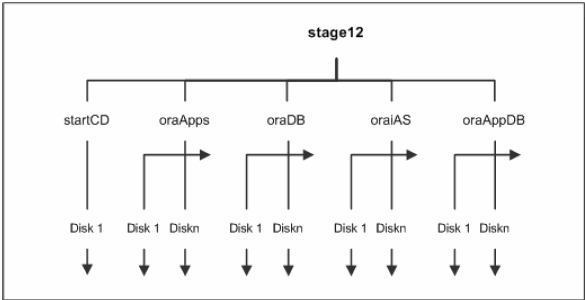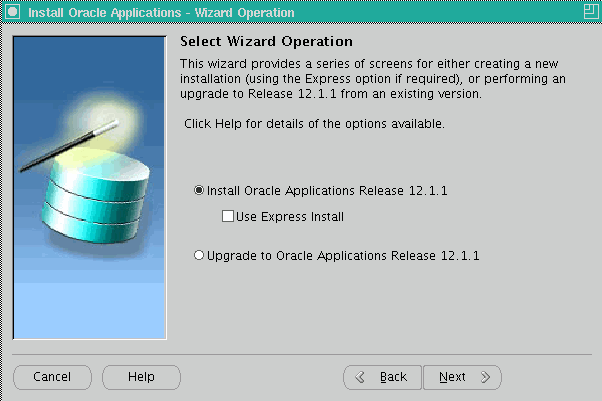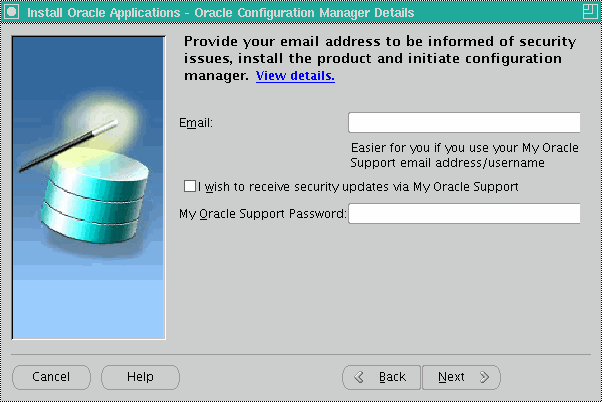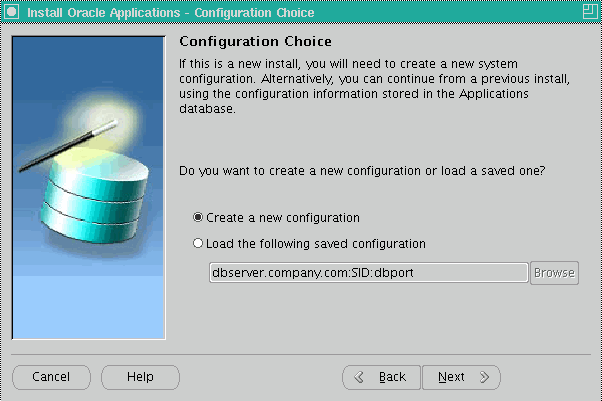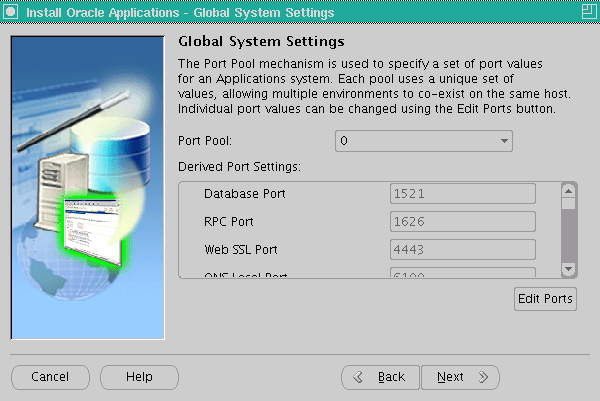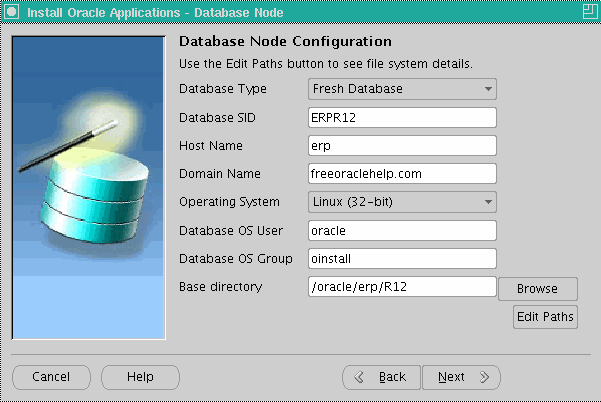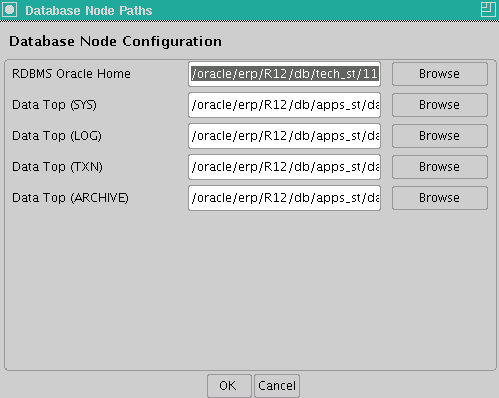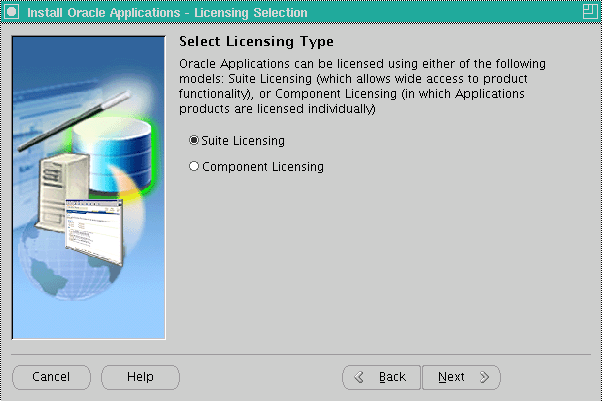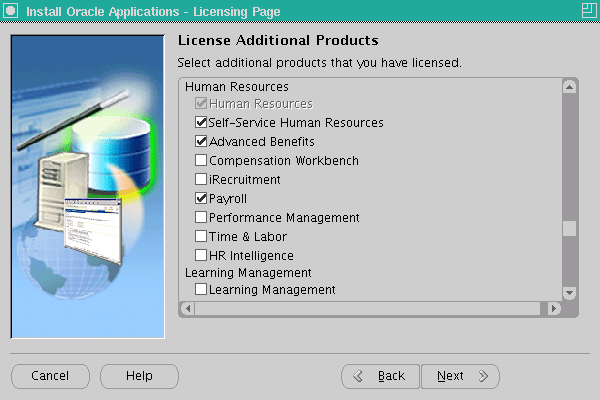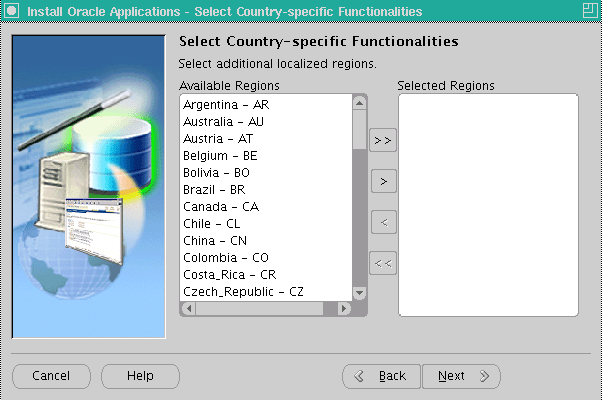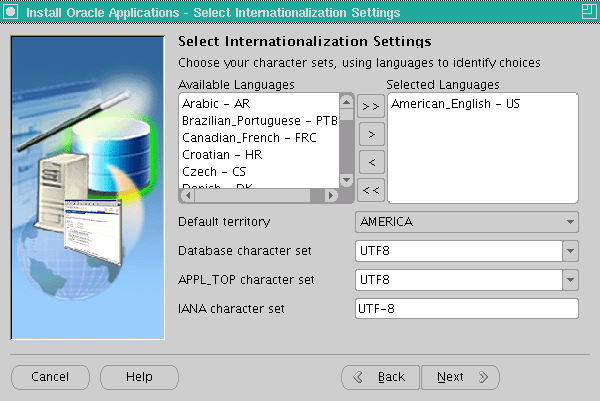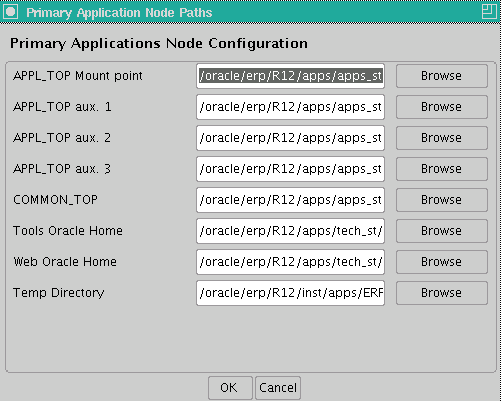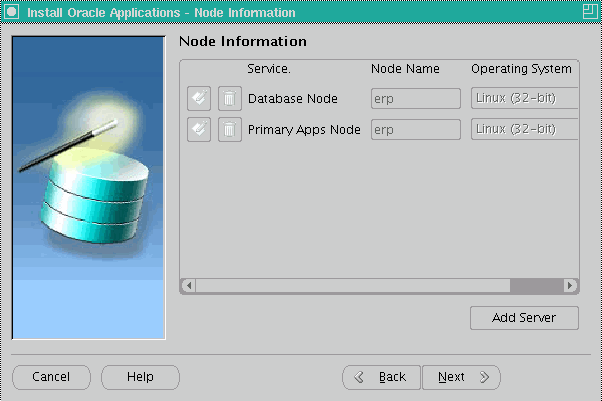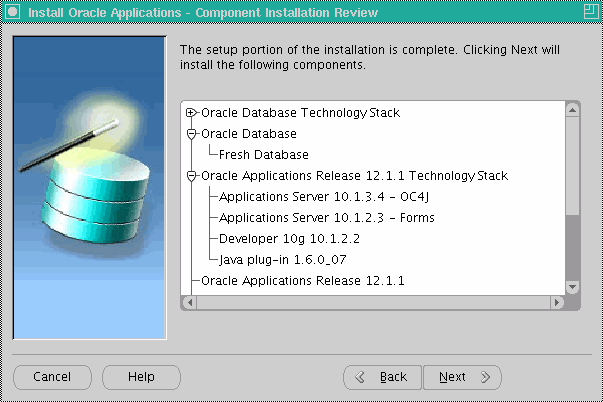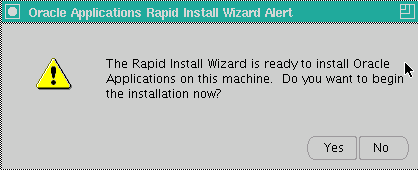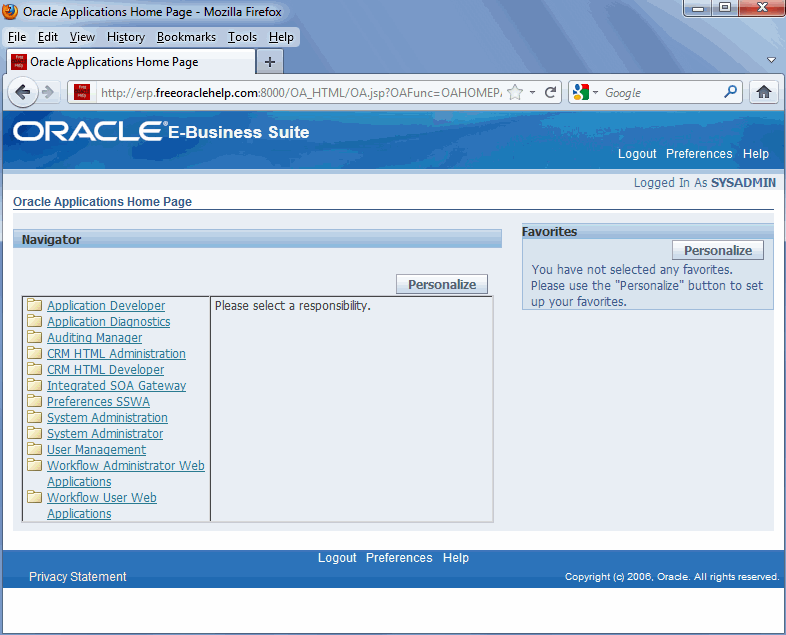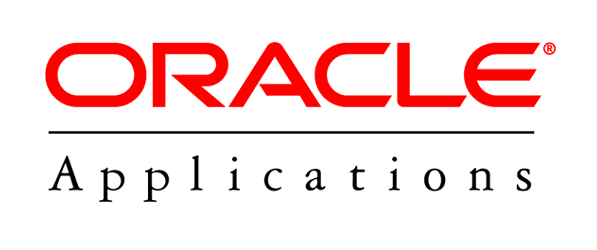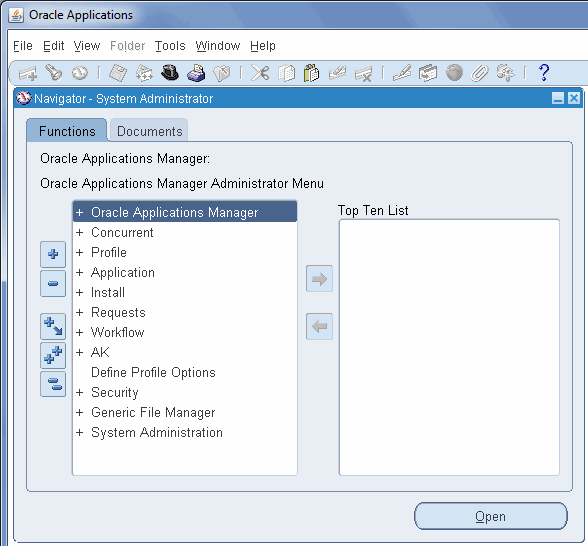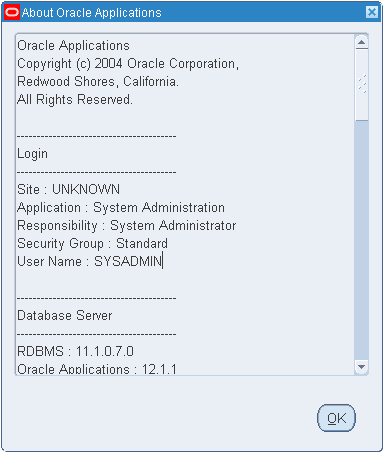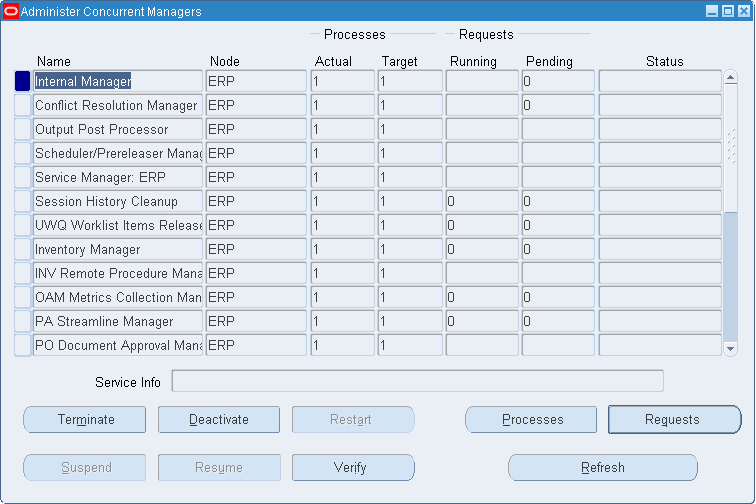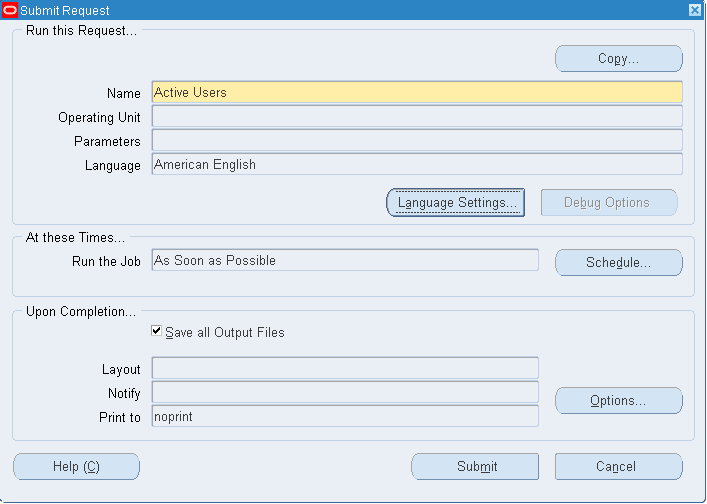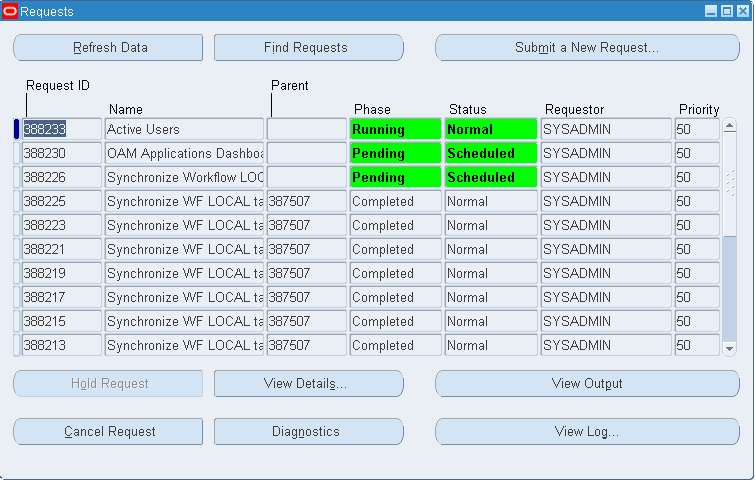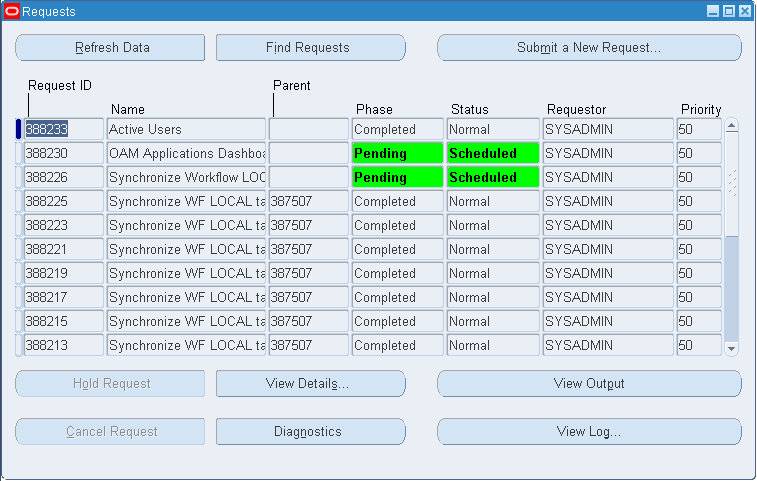Solution of SP2-0110: Cannot create save file "afiedt.buf": [How to Solve]
After completion of Oracle 10g or 11g on your Windows
7 computer, you would like to practice the Oracle SQL in Oracle
SQL*Plus. Definitely you can do it but sometimes you mistake to write
the full command correctly. But what do you do? Generally you would like
to use the ed or edit command from
the Oracle SQL*Plus prompt and like to correct the errors of your SQL
syntax. But you can not do. You are getting the error message like SP2-0110: Cannot create save file "afiedt.buf". Most
people, who are using Oracle in Windows 7 operating system, get this
error message firstly. But how to solve it. Hopefully, you already
searched lots of place for the solution of this. You may get lots of
articles or lots of documents to solve this simple error but you could
not solve the error totally. The good news is that, you will find the
complete and easy solution here to solve the problem or error SP2-0110: Cannot create save file "afiedt.buf" in the following paragraphs.
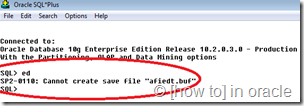
The cause of of the error SP2-0110: Cannot create save file "afiedt.buf" occurs
due to the problem of Oracle installation destination or directory
permission . But this can be easily solved following the mentioned
steps:
- Create a folder in any place of your computer. For example, we create a folder in G directory and named it as MyOracle folder.
- Go to the Oracle installation directory and browse through the bin directory to find out the sqlplusw file. For example, the installation location of Oracle 10g is G:\oracle\product\10.2.0\db_1\bin in our computer. So, we have to go there and find out sqlplusw file. Now, copy a shortcut of this file and copy the shortcut and past it to the folder which we created in step 1.
- Let’s try this by double clicking and type the sql commands. Now, type ed or edit command and hit Enter key of your keyboard. What you are seeing? Is there any error? No error at all and the edit prompt to modify the command is opened to a notepad or any other text editor.
And that’s all. Hopefully, following the above mentioned steps you can easily remove the error SP2-0110: Cannot create save file "afiedt.buf"
and can easily edit the commands. Moreover, if you face any other
difficulties then please mention in the comment section and I will try
to solve that problem.